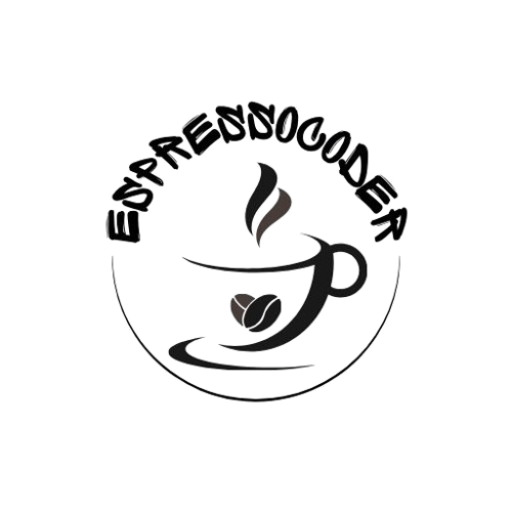Updating your Sonim device can greatly improve its performance, fix bugs, and add new features. Sonim devices are known for their durability and rugged use, but even the toughest devices need updates. Sometimes, Sonim devices require special update methods like ADB and Fastboot to handle software upgrades and repairs.
Also read:https://espressocoder.net/whos-number-is-this-916-483-7422/
ADB (Android Debug Bridge) and Fastboot are tools that allow users to connect their Android devices to a computer and make advanced modifications. ADB is used to communicate with your device and execute commands, while Fastboot allows you to flash firmware and make deeper system changes. For Sonim users, these tools are essential for updating, troubleshooting, or re-flashing the device’s firmware when needed.
There are several reasons why Sonim users might need an ADB or Fastboot update. For example, if your device is stuck in a boot loop, or if it’s not performing well, these tools can help. Another common reason is to fix corrupted firmware or to roll back to an earlier version if a recent update has issues. Using ADB and Fastboot gives you direct control, enabling you to restore and optimize your Sonim device as needed.
However, using ADB and Fastboot has its risks. Performing these updates incorrectly can lead to data loss or even damage the device if not done properly. It’s important to follow each step carefully to ensure a smooth and safe update process. Understanding how ADB and Fastboot work will help you avoid common errors and protect your data.
In this guide, we’ll cover everything you need to know about using ADB and Fastboot for Sonim updates. You’ll learn how to prepare your device, install the necessary software, and complete the update. By following this step-by-step process, you can confidently manage your Sonim updates, ensuring your device stays reliable and ready for your toughest tasks.
Preparing Your Sonim Device for the Update
Before starting the update process, it’s essential to prepare your Sonim device to ensure a smooth experience. This preparation involves enabling USB Debugging, backing up your data, and ensuring that your device has enough battery life. Let’s take a closer look at these steps.
Enable USB Debugging on Your Device
USB Debugging is a setting that allows your computer to communicate with your Sonim device through ADB and Fastboot. To enable it, go to Settings > About Phone, then tap on the Build Number several times until Developer Options are unlocked. Once enabled, go to Settings > Developer Options and turn on USB Debugging.
Backup Important Data
Before proceeding with any update, it’s crucial to back up your important data. While most updates won’t erase data, there is always a risk of something going wrong. Backing up contacts, photos, and apps ensures that you don’t lose any important information during the process.
Charge Your Device
Make sure your Sonim device has sufficient battery life. Ideally, it should be at least 50% charged to prevent it from shutting down during the update process. A failed update due to low battery can lead to software issues that may require a factory reset.
Step-by-Step Guide: Updating Sonim Device Using ADB
Once you’ve prepared your device, it’s time to update your Sonim phone using ADB. This section will walk you through the commands and steps necessary to ensure a successful update via ADB.
Connecting Device and Verifying ADB Status
Start by connecting your Sonim device to your computer using a USB cable. Open the ADB tool on your computer and type adb devices in the command prompt or terminal window to verify that your device is connected. If everything is set up correctly, your device’s serial number will appear, confirming that it’s recognized.
Issuing Key ADB Commands for the Update
Once your device is connected, you can begin the update process. Enter the command adb reboot bootloader to reboot your device into Bootloader mode, where it can receive updates. After your device enters Bootloader mode, use the command adb sideload <filename.zip> to start the update process. Replace <filename.zip> with the actual name of your firmware file.
Monitoring the Update and Verifying Success
As the update process progresses, you will see indicators in the terminal. Once the update is complete, type adb reboot to reboot your Sonim device. After the device restarts, navigate to the Settings > About Phone section to confirm that the update was successful.
Step-by-Step Guide: Updating Sonim Device Using Fastboot
In addition to ADB, Fastboot is another effective way to update your Sonim device, especially when dealing with deeper system-level updates. Here’s a guide to performing a Sonim update via Fastboot.
Booting into Fastboot Mode
To begin, connect your Sonim device to your computer via USB. Then, open a command prompt or terminal and type adb reboot bootloader to boot your device into Fastboot mode. Your device should display a screen indicating that it is ready for Fastboot commands.
Flashing Firmware with Fastboot
In Fastboot mode, you can begin flashing the firmware to your device. Use the fastboot flash <partition> <filename.img> command to flash the required firmware. Replace <partition> with the partition name (e.g., system or boot), and <filename.img> with the actual firmware file name.
It’s crucial to flash each necessary partition individually, so double-check the instructions for the correct partition names. This will ensure that all components of the firmware are updated properly.
Rebooting the Device and Verifying the Update
Once you have flashed the firmware, you can reboot your device by typing fastboot reboot. After rebooting, check the Settings > About Phone section to verify that the firmware update has been installed successfully.
Troubleshooting
Even with careful preparation, issues can arise during an update. Below are some common problems and solutions to help you troubleshoot any issues you may face.
Common Issues and How to Fix Them
- Device Not Recognized: If your Sonim device is not recognized by ADB or Fastboot, make sure USB Debugging is enabled, and that the necessary drivers are installed. You can also try a different USB cable or port.
- “Command Not Recognized” Error: This error occurs when the command syntax is incorrect. Double-check your command and ensure that the filename and path are correct.
- Boot Loop After Update: If your device gets stuck in a boot loop, try rebooting into recovery mode and performing a factory reset. This can often resolve issues caused by failed updates.
Reverting to Stock Firmware
If the update doesn’t go as planned, you can revert to the stock firmware. Download the official firmware for your Sonim device and use Fastboot to flash it back to your device. This can restore your device to its original state.
Safety Tips for ADB and Fastboot
- Always back up your data before starting any updates to avoid data loss.
- Double-check your commands and file names to avoid errors during the update.
- Never interrupt the update process to prevent damaging your device.
Conclusion
Updating your Sonim device through ADB and Fastboot is a highly effective method for keeping your phone’s software up-to-date and resolving potential issues. By carefully following the steps outlined in this guide, you can safely update your device and even troubleshoot any problems that arise. Whether you’re using ADB for minor updates or Fastboot for more complex system-level changes, these tools give you complete control over the update process.
Always ensure your device is prepared and that you follow all instructions carefully. With a little practice and attention to detail, you can confidently perform updates on your Sonim device, ensuring it runs smoothly and stays up to date.
FAQs
What is the difference between ADB and Fastboot?
ADB is used for controlling an Android device while it’s running, allowing you to send commands and manage apps. Fastboot is used for flashing firmware and other system-level updates when the device is in Bootloader mode.
Do I need to unlock the bootloader before using ADB or Fastboot?
Yes, unlocking the bootloader may be necessary for some updates via Fastboot. This step is required to gain full access to the device’s system, but it can void your warranty, so proceed with caution.
How do I know if my Sonim device supports ADB and Fastboot?
Most Sonim devices running Android support ADB and Fastboot. You can verify this by checking the official Sonim website or by attempting to connect your device to ADB and Fastboot on your computer.
What should I do if my Sonim device is not recognized by ADB or Fastboot?
If your device isn’t recognized, ensure that USB Debugging is enabled and that you’ve installed the correct drivers. Try using a different USB cable or port if needed, and reinstall the drivers if the issue persists.
Can I update my Sonim device without a computer?
No, ADB and Fastboot require a computer to perform updates. These tools allow you to issue commands and flash firmware, which cannot be done directly on the device.
What happens if the update fails?
If the update fails, your device might end up in a boot loop. You can attempt to fix this by performing a factory reset or re-flashing the firmware using Fastboot. If the issue persists, consider contacting Sonim support.
Is it safe to update my Sonim device using ADB and Fastboot?
Yes, as long as you follow the instructions carefully and ensure all files and commands are correct. Always back up your data before proceeding to avoid data loss.
How can I revert to the stock firmware after updating?
To revert to the stock firmware, download the appropriate firmware for your Sonim device and use Fastboot to flash it. This will restore the device to its original software state.
How long does the update process take?
The update process usually takes 10-30 minutes, depending on the update’s size and your computer’s speed. Make sure not to interrupt the process to avoid any errors.
What should I do if I get a “command not found” error?
If you encounter a “command not found” error, check the spelling of the command and ensure that ADB and Fastboot are properly installed on your computer. Correcting any mistakes will help resolve the issue.